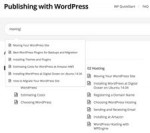Sharing Your Knowledge on the Web
[sc:khtutor]If you’re an expert at something and have ever thought about sharing your knowledge about certain topics with others on the web, you may want to configure a community-oriented knowledge base website rather than a traditional blog. I’ve set up a handful of these and enjoy running them. They seem to help a lot of people. And now, there are great WordPress themes to make launching these simple and affordable. This tutorial will guide you through launching your own knowledge base website and it will cover solutions for both technical do-it-yourself types as well as less-technical people interested in publishing.
It’s fine to blog on a specific topic, but it can be difficult for users to find what they’re looking for help with when they arrive at your site. They either need to rely on your search or find you through Google. Whereas, a site organized from the home page by category can keep people returning to your site repeatedly. Finding help from this sort of configuration is much simpler for users and faster than chronologically configured blogs. And, if you ever change your mind about the format, it’s easy to switch themes back to a traditional WordPress blog.
A knowledge base website can provide a quick categorized view and central, interactive search to provide a more helpful view of a blog than a traditional theme would provide.
What a WordPress Knowledge Base Looks Like
Here’s an example of Flee the Jungle, a knowledge base of guides to shopping at sites other than Amazon (a company widely criticized for its harmful corporate culture and labor practices and its lack of diversity). Flee the Jungle received a lot of media coverage when it launched and it only took a couple of weeks to put together:
Over the past couple of years, I’ve launched several knowledge base sites besides Flee the Jungle:
- Publishing With WordPress: the site you’re on, a go to guide for all kinds of WordPress tutorials
- Yii2x: a guide to popular questions about PHP-framework Yii2.0
- ProTools: a guide to services for developers that I regularly add to as I find interesting and helpful new tools.
I especially like the fast, interactive home page search (its AJAX-based which means no page refresh is necessary):
For all of these sites, I’ve used the KnowHow theme from Hero Themes which can only be purchased at Envato’s Theme Forest.

Wookieepedia
These kinds of sites in WordPress provides a great alternative to MediaWiki-based sites such as Wikipedia or Star Wars fan site, Wookieepedia. Personally, I find the usability of these WordPress-based knowledge bases to be much better and more flexible and extensible.
KnowHow is just a great, efficient WordPress theme for knowledge bases. It offers simple configuration and customization, excellent interactive search and an aesthetically pleasing categorically organized view. It’s also responsive for viewing your site on smartphones and tablets. Its creator, Hero Themes offers great customer support as well. Hero also offers integrated customer service and community forum themes which you can configure as easily as KnowHow: HelpGuru and SupportDesk.
What You’ll Learn Here
In this tutorial, I’ll guide you through building and hosting your own knowledge base as I set one up for two new such sites which I plan to launch:
- SimpleStart.io: A website for small business owners and beginning web publishers to learn how to get started and maximize the awareness of their efforts across the web. Many professionals, small business owners and bloggers launch a SquareSpace or WordPress site and then don’t know how to help it grow. SimpleStart will show them how.
- SimpleTech.io: A website featuring my favorite technology products and services which I can quickly refer friends, acquaintances and colleagues to. For example, the Aria WiFi scale helped me lose 30 pounds; SimpleTech provides me a simple way for my friends, colleagues and acquaintances to find what I’m talking about.
For this tutorial, I’ll guide you through configuring SimpleStart every step of the way. But, if you’re non-technical or want to start something immediately, I have solutions you can affordably purchase and get started in minutes without getting your hands dirty.
How Much Does a WordPress Knowledge Base Cost?
There are basically three components that will cost money initially:
First, you’ll need a domain name, the Internet address that represents your brand e.g. http://publishingwithwordpress.com. I’ve used NameCheap for years and you’ll usually pay anywhere between $10 and $35 annually depending on the extension e.g. .com, .io, et al.
Second, you’ll need the KnowHow Knowledge Base Theme for WordPress. You have to purchase it through ThemeForest and it costs $49. If you prefer to use HelpGuru or SupportDesk, they are $59.
Third, you’ll need to choose your WordPress hosting and there are two ways to approach this:
a) If you’re a technologist who doesn’t mind extra work and maintenance, you’re already thinking that you’ll self-host WordPress. A small site account at Digital Ocean costs $5 per month (new customers get a $10 credit). If you want to run multiple or more popular sites on one of their droplets as I often do, I recommend a $10 per month or $20 per month account.
b) If you want straightforward setup and hassle-free maintenance, you’ll want managed hosting. I recommend WPEngine which begins at $19 per month for three months (with my discount code) and then $29 monthly. You can also run extra sites with them for $14.95 per month each or 10 sites for $99 per month.
All of this provides the basic foundation for you — if you want a pre-configured, optimized and scalable version of this tutorial ready to go, you can purchase my Digital Ocean droplet image for $99 or my WPEngine image for $49. If you’re not technical and want additional assistance, I also offer a comprehensive valet install for $350. Please contact me if you have questions.
Here’s an example of your overall costs for two common configurations:
With Digital Ocean Self-Installed following the tutorial on your own:
- KnowHow Theme $49
- Domain name yourbrand.com $10 annually
- Digital Ocean account $50 for the first year
- Total: $109 (for the first year)
With WPEngine Pre-Built:
- KnowHow Theme $49
- Pre-built WPEngine image $49
- Domain name yourbrand.com $10 annually
- WPEngine account $319 for the first year
- Total: $427 (for the first year)
These are easy, affordable ways to start publishing a knowledge base website on your area of interest and expertise. It’s not only useful to others but it will also be fun.
Getting Started
If you’re ready to begin building your knowledge base website, follow the tutorial below.
Register Your Domain Name
If you have a topic you’d like to publish your site around, such as horses, you’ve probably been thinking about domain names such as horses.com or allabouthorses.com. Increasingly, many .com domains have already been reserved (whether or not they are being used). I often use the website domainr to help me find available domain names and I also increasingly use .io extensions, common in the Internet startup community. Learn more about registering a domain name.
Once you’ve purchased your domain name and installed WordPress with one of the approaches below, you’ll need to configure your DNS to point your domain to your new website.
Purchase the KnowHow Theme
Next, visit ThemeForest and purchase the KnowHow Knowledge Base Theme for WordPress (or use HelpGuru or SupportDesk). You can also read more about selecting WordPress themes. Note: Our valet installation includes a license for the KnowHow theme — we’ll purchase it for you.
Building Your Website
Choosing a Self-Host WordPress Site
If you’d like to self-host your WordPress knowledge base, I recommend Digital Ocean and you can follow my installation guide. Note: I may move those instructions inside this tutorial at a later date but there are no differences between general WordPress installation and this tutorial goal.
If you’d like to prepare your droplet for higher performance and scaling, there are further instructions available for using W3 Total Cache and Varnish Cache.
Again, if you wish to have a pre-configured, pre-optimized self-hosted image for this tutorial, please visit our products page or contact me.
Choosing Managed Hosting for WordPress
If you’re non-technical or just wish to have more time in your life away from the computer, a good managed WordPress hosting service is best. I recommend WPEngine (my link includes three months of discounts) — they’re an excellent host. They manage update, scalability and backups for you.
If you sign up with WPEngine, you’ll start with the basic WordPress installation. Again, if you wish to have a site there pre-built as a knowledge base tutorial, please visit our products page or contact me.
The Default WordPress Installation
Once your WordPress installation is running at your domain name, you’ll see a default home page like this:

And, you’ll see an WordPress Dashboard for administration like this:

The Basic WordPress Dashboard
After WordPress is running for you, there are a variety of items to install plugins and a theme and services to sign up for.
Continue reading: Installing the Necessary Plugins